
This creates a tags for each selected column with its title as a text cell that you can format. If you do not see the +, you added a pivot table or a straight table with calculated columns.ĭrag and drop the column tags into cells one at a time. Information noteYou can only expand the node to reveal column nodes if the object is a straight table or table box. They do not have to be in the same order as the original Qlik Sense or QlikView table.Įxpand the CH304 - Sales by Country node. You can create a custom table by adding columns individually. Use the Excel ribbon to customize the table.

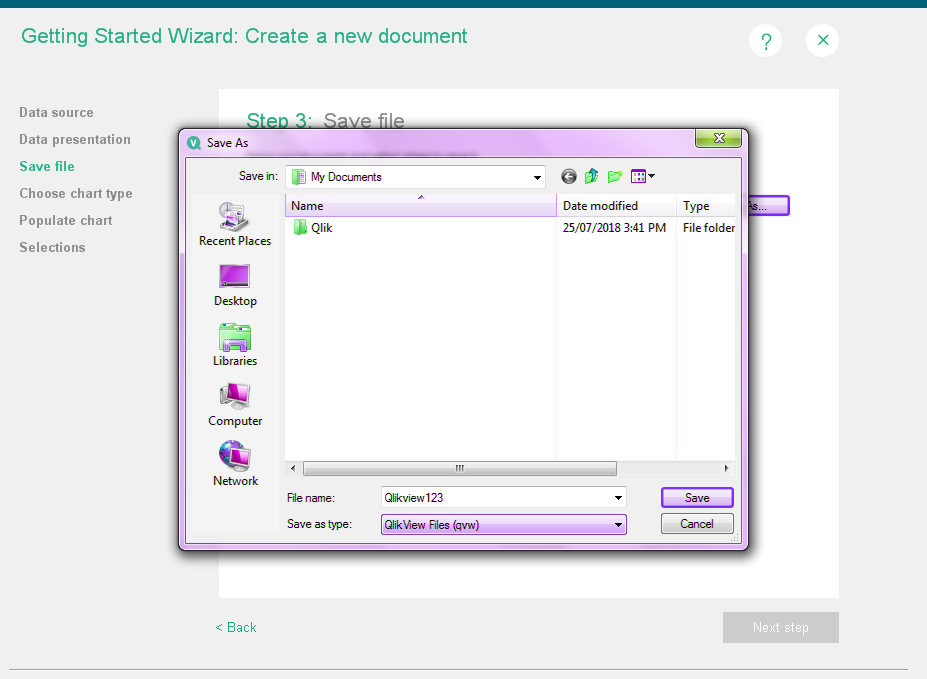
You can apply new formatting using the Excel ribbon. This causes the contents of all cells in all columns of the table to be exported from QlikView or Qlik Sense without formatting. Click OK.ĭrag and drop the CH304 - Sales by Country tag onto an empty cell.Ĭustomize the formatting on an entire table Select Sales by Country from the objects list.Right-click the Tables node, and select Add objects.Click Edit template to open the Template Editor.If you clear it, the report will be saved, but ignored by the scheduler. Custom - Choose a file to use as a template.See Load an Office, HTML or PixelPerfect file as a template Empty template - uses an empty templateĭefault template - use the default template (only available if a default template has been set in Report settings.Select a Template from the options available: Select an app from the App drop-down list.Select Excel from the Type drop-down list.Select Reports in the Qlik NPrinting main menu, and then click Create report.You can also use your own QlikView or Qlik Sense data. This tutorial uses QlikView data that can be found in Sample files. Use the Page feature to generate a new worksheet for each different sales office.
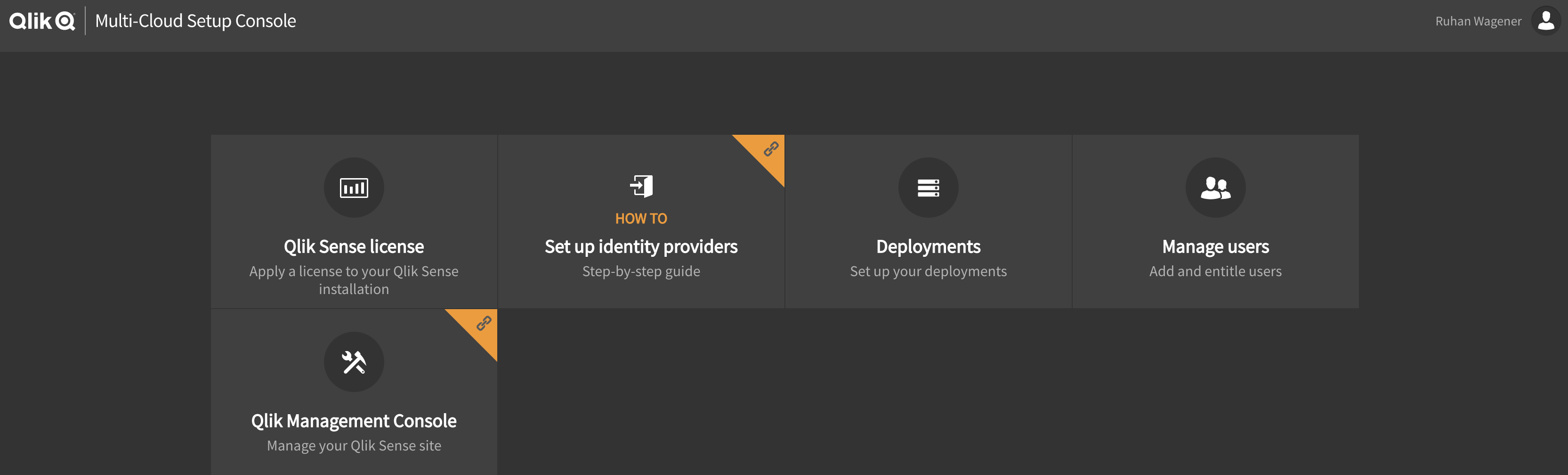
Create a custom table column by column.
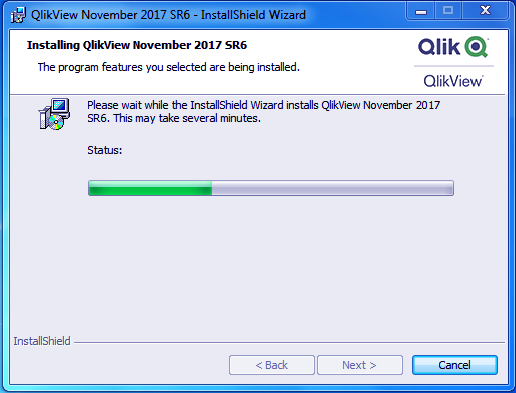
For example, you can select multiple objects when adding objects from a list, or when dragging and dropping many columns onto the template. You can select multiple objects or values by holding CTRL or Shift.


 0 kommentar(er)
0 kommentar(er)
